Cos’è Google Optimize e a cosa serve
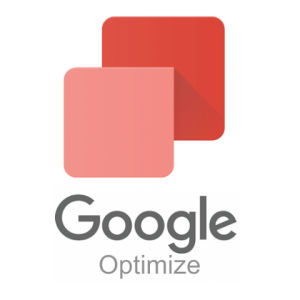 Google Optimize è uno strumento rilasciato da Google, finalmente in forma gratuita, per supportare i professionisti che gestiscono properties web o mobile applications, nel difficile compito di ottimizzazione della conversione (CRO o Conversion Rate Optimization). Un tool certamente molto utile per chi quotidianamente ha il compito di migliorare i KPI di eCommerce e/o di digital marketing, e fornire all’utente finale la migliore esperienza possibile.
Google Optimize è uno strumento rilasciato da Google, finalmente in forma gratuita, per supportare i professionisti che gestiscono properties web o mobile applications, nel difficile compito di ottimizzazione della conversione (CRO o Conversion Rate Optimization). Un tool certamente molto utile per chi quotidianamente ha il compito di migliorare i KPI di eCommerce e/o di digital marketing, e fornire all’utente finale la migliore esperienza possibile.
Obiettivi
Lo scopo di un sito, che sia una vetrina e-Commerce oppure una landing per la lead generation di potenziali clienti oppure un sito istituzionale di contatto e relazione con gli utenti, è quello di rappresentare un asset produttivo per l’azienda, ovvero rappresentare un tassello determinante nel raggiungimento degli obiettivi di business.
Affinché possa raggiungere questo scopo, il sito è necessariamente “in continuo divenire”: il contesto e il mercato cambiano rapidamente, l’azienda stessa evolve potenzialmente a gran velocità, pertanto si rende necessario un costante lavoro di evoluzione e ottimizzazione che ha lo scopo di massimizzare l’efficacia e la contribuzione di ciascun asset al raggiungimento degli obiettivi. Il sito non sfugge a questa logica: migliorare un sito in termini di efficacia è un’attività fondamentale e per poterlo fare occorrono strumenti che aderiscano a logiche “data driven”. Ovvero bisogna affidarsi ai numeri, non basta ritenere di aver apportato una modifica efficace, dobbiamo esserne certi con il supporto del metodo e della misurazione.
A questo serve Google Optimize, ovvero a superare la logica delle intuizioni e delle opinioni e ad approdare a quella della statistica e in definitiva della scienza.
Con Google Optimize possiamo ipotizzare delle modifiche, delle migliorie, e sperimentare e valutare in modo scientifico questi cambiamenti, per comprendere in definitiva, sulla base di dati, se sono corretti oppure no.
Pertanto l’obiettivo di Google Optimize è quello di permettere di ottimizzare la user experience mediante dei test (che possono essere di diverso tipo), attraverso i quali sapremo quale versione tra l’originale e le varianti ottiene i migliori risultati. Vi sarà capitato in più di un occasione di formulare delle ipotesi in relazione a piccole o grandi modifiche al vostro sito, per esempio “se il colore di quel pulsante fosse verde anziché rosso, secondo me gli utenti cliccherebbero di più“. Ecco, con Google Optimize potrete verificare col supporto dei dati se avete ragione oppure no, e agire poi di conseguenza.
Vantaggi
I vantaggi di Google Optimize sono:
- è gratuito (c’è una versione a pagamento con più funzionalità);
- è progettato per essere utilizzato da executive e manager privi di rilevanti skill tecnici, quindi è relativamente semplice da usare;
- è multi-esperimento, ovvero è possibile avviare e gestire più test contemporaneamente;
- si integra in modo nativo con gli altri strumenti Google (per esempio Analytics e Tag Manager).
Come iniziare a usare Google Optimize
Cosa serve per iniziare
Per iniziare da subito ad usare Google Optimize, serve:
- l’attivazione dell’account Google Optimize;
- un account Google Analytics (questo è un must, se non avete implementato Google Analytics o un altro strumento di web analytics sul vostro sito, allora “Huston, abbiamo un problema”);
- l’installazione dell’estensione di Google Optimize per Chrome (che ci permetterà di editare le pagine durante lo sviluppo dell’esperimento).
In aggiunta, un account Google Tag Manager semplificherebbe sulla carta l’implementazione, tuttavia Google stessa segnala la possibilità che adottare Tag Manager in concomitanza con Google Optimize, generi potenzialmente “flickering”, ovvero la visualizzazione per pochi centesimi di secondo della versione di base della pagina anziché la variante-esperimento, peggiorando anche di molto l’esperienza utente. Per questo motivo, e per semplificazione, in questo articolo tratterò solamente l’installazione in accoppiata con Google Analytics.
Creazione account Google Optimize
In relazione alla creazione dell’account sorvoliamo sui punti comuni a tutti gli strumenti Google per concentrarci sulla parte importante. Pertanto, si parte dall’URL https://optimize.google.com/ e poi si arriverà al classico percorso che passa per il login di Google, la schermata di benvenuto, il fill dei dati e l’accettazione dell’accordo. Superati questi step viene creato in automatico il primo “container” (contenitore).
Il passaggio obbligato seguente è il collegamento tra il container creato e la proprietà di Google Analytics relativa al sito oggetto di sperimentazione. Si ottiene ciccando sulla voce “Link to Google Analytics” nella colonna di destra e selezionando, appunto, la proprietà corretta di Analytics e poi la “vista”, dal menu a tendina che compare.
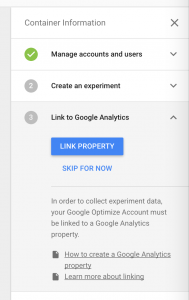
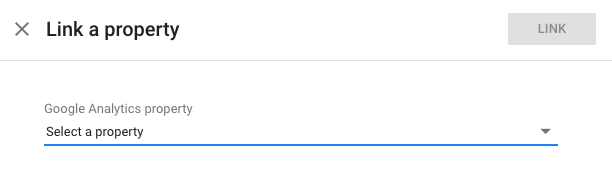
Installazione di Google Optimize (con Google Analytics)
Per concludere l’installazione non resta ora che aggiungere lo snippet di codice di Optimize sul sito. Con Google Analytics il processo è in due step:
- spostamento (eventuale) e integrazione del codice di Analytics;
- inserimento di uno snippet aggiuntivo per la minimizzazione dell’effetto “flickering”.
Innanzitutto ci è richiesto dunque di spostare il codice di tracking di Google Analytics il più in alto possibile all’interno del tag HEAD (nell’HTML di tutte le pagine del sito), quindi in sostanza appena dopo <HEAD>. Poi occorre aggiungere al codice una riga, ne segnalo una di esempio:
ga(‘require’, ‘GTM-XXXXXXX’);
(GTM-XXXXXXX è un codice ID rilasciato dalla piattaforma).
Di seguito un esempio di snippet di Google Analytics modificato per Google Optimize:
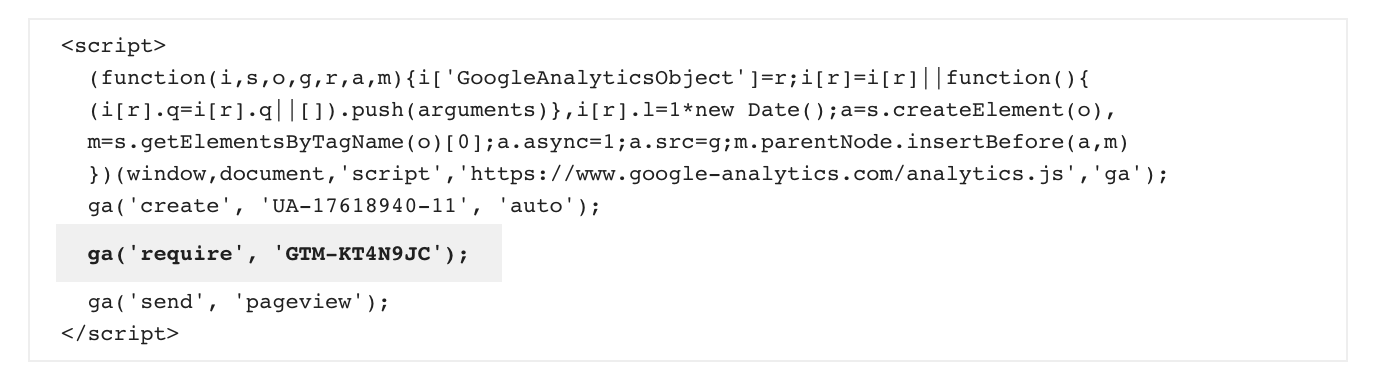
Infine andrà copia&incollata una nuova parte di codice sopra la precedente per limitare il problema del flickering, ad esempio come questa:

Cosa si può fare con Google Optimize
Ma veniamo alle cose importanti, ovvero cosa è possibile fare con Google Optimize. Con Optimize è possibile mettere in produzione 3 tipi di test/esperimenti:
- A/B test: opera il confronto tra due versioni di una pagina, per valutare quale è più performante;
- test multivariato: serve a testare più elementi contemporaneamente nella pagina per arrivare alla migliore combinazione di varianti;
- redirect test: è una forma di A/B test, ma anziché essere operato su elementi della stessa pagina, il confronto viene fatto su due pagine con URL diversi. In questo caso è necessario dunque avere due indirizzi (pagine) diversi raggiungibili.
Creare un esperimento con Google Optimize
Un esperimento di Google Optimize si compone di 4 parti:
- le informazioni di base dell’esperimento;
- le varianti;
- gli obiettivi;
- il targeting.
Informazioni di base dell’esperimento
Proviamo a creare il primo esperimento. Per farlo si parte cliccando su su “Create Experiment”. Dopodiché i passaggi sono i seguenti:
- inserimento del nome dell’esperimento;
- inserimento dell’URL (indirizzo completo) della pagina oggetto dell’esperimento;
- selezione del tipo di esperimento con cui si vuole procedere, tra A/B test, test multivariato o redirect test;
- click su “Create”.
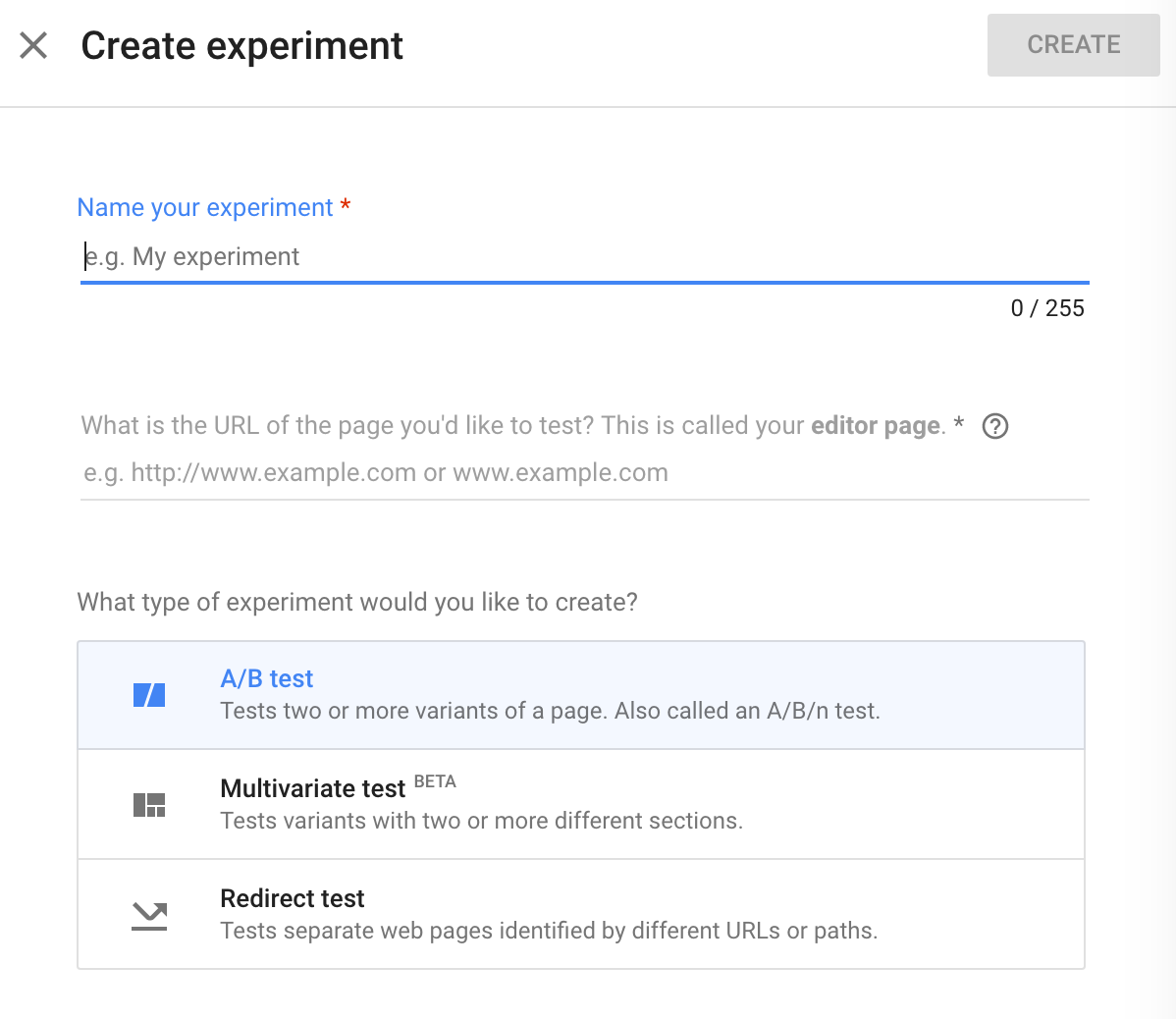
A questo punto l’esperimento è in bozza, e vanno inseriti varianti, obiettivi e targeting.
Varianti
Con la creazione dell’esperimento abbiamo specificato la pagina oggetto dell’esperimento, che rappresenterà la “versione originale” con cui le varianti andranno in competizione.
Indipendentemente dalla tipologia di test scelta, il primo passaggio sarà cliccare su “New Variant” e inserire il nome che vogliamo dare alla variante.
Nel caso di redirect test ci verrà richiesta subito l’URL alternativa come variante e una volta cliccato su “Add” la variante sarà già pronta all’uso. Chiaramente si deve aver proceduto in precedenza con lo sviluppo di due pagine alternative sul proprio sito.
Nel caso di test A/B o multivariati, una volta cliccato su “Add” avremo pronta la variante in bozza ma dovremo cliccare sulla variante stessa per aprire l’editor e operare le modifiche che sono oggetto della sperimentazione.
Grazie al già citato plugin di Google Chrome, sarà possibile modificare la variante in ogni suo elemento, mediante un editor visuale potente e flessibile.
Potremo, solo per fare qualche esempio:
- modificare il colore a un riquadro di testo o a un pulsante;
- modificare il testo di un pulsante o la sua dimensione
- aggiungere un testo di supporto;
- rimuovere una parte (un testo o un riquadro) che a nostro giudizio influisce negativamente sulla conversione;
- spostare un elemento in un’altra posizione.
Una volta terminata la modifica sarà sufficiente cliccare su “Done” per registrarla e tornare all’elenco delle varianti.
A questo punto consiglio vivamente di utilizzare la funzione di preview delle varianti sui diversi device, per verificare di aver mantenuto una esperienza utente sostanziale di buon livello e di non aver commesso errori.
Obiettivi
Una volta create le varianti, dobbiamo stabilire qual è la nostra ipotesi e dunque segnalare a Google Optimize quale obiettivo di conversione o micro-conversione vogliamo ottenere con l’ottimizzazione oggetto dell’esperimento.
Grazie al collegamento con Analytics abbiamo, in modo nativo, già disponibili 5 obiettivi, che sono:
- Pagine viste;
- Durata della sessione;
- Bounces (rimbalzi);
- Transactions (transazioni e-Commerce);
- Revenue (ricavi e-Commerce)
Gli ultimi due saranno disponibili solo se su Analytics è stato abilitato il tracking e-Commerce.
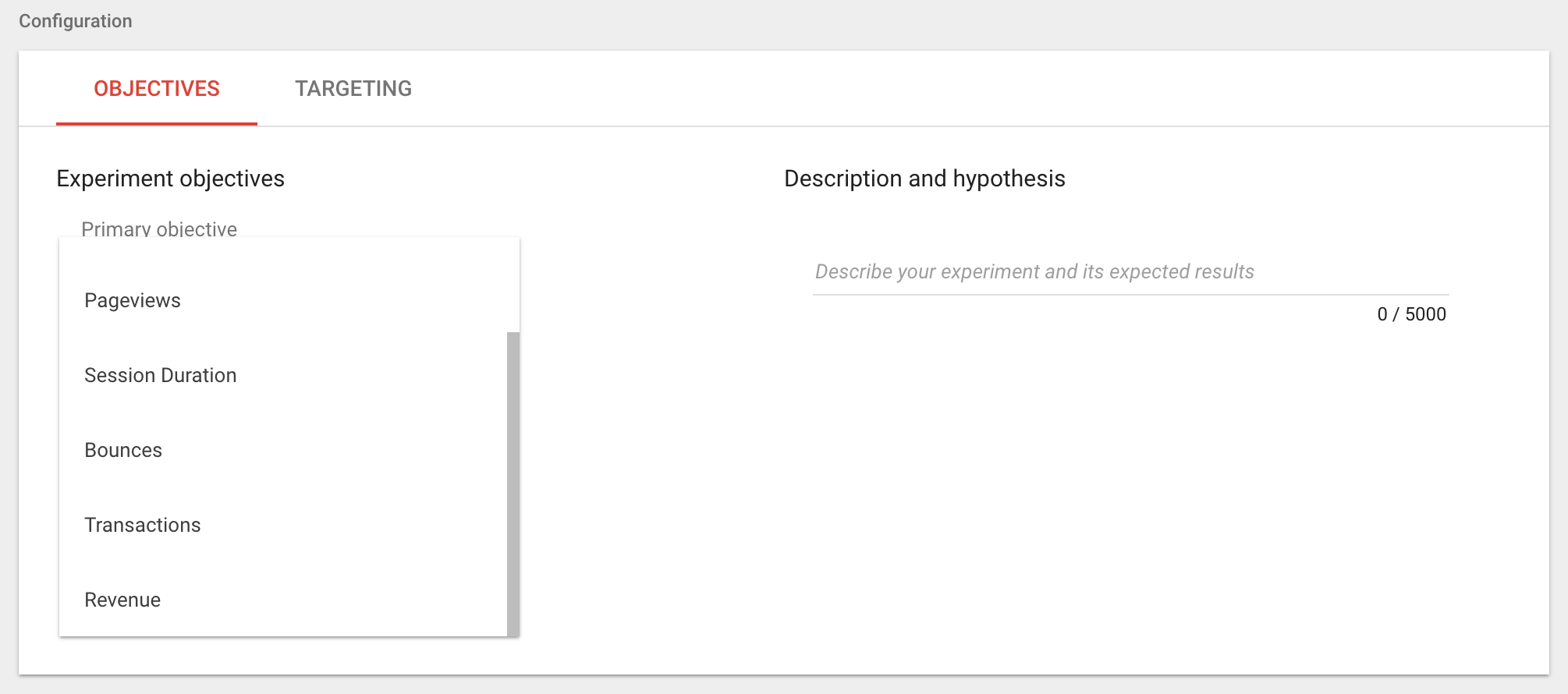
Oltre ad essi possiamo tuttavia selezionare uno qualsiasi degli obiettivi che abbiamo preventivamente creato in Google Analytics, per esempio l’iscrizione alla newsletter o il download di una determinata risorsa.
Targeting
Con le opzioni di targeting decidiamo chi è oggetto dell’esperimento e quando. Saremo in grado quindi di decidere la percentuale di visitatori che parteciperà al test rispetto al totale e la loro distribuzione sulle diverse varianti, e se il test parte per esempio con il caricamento della pagina oppure tramite un evento personalizzato (custom event).
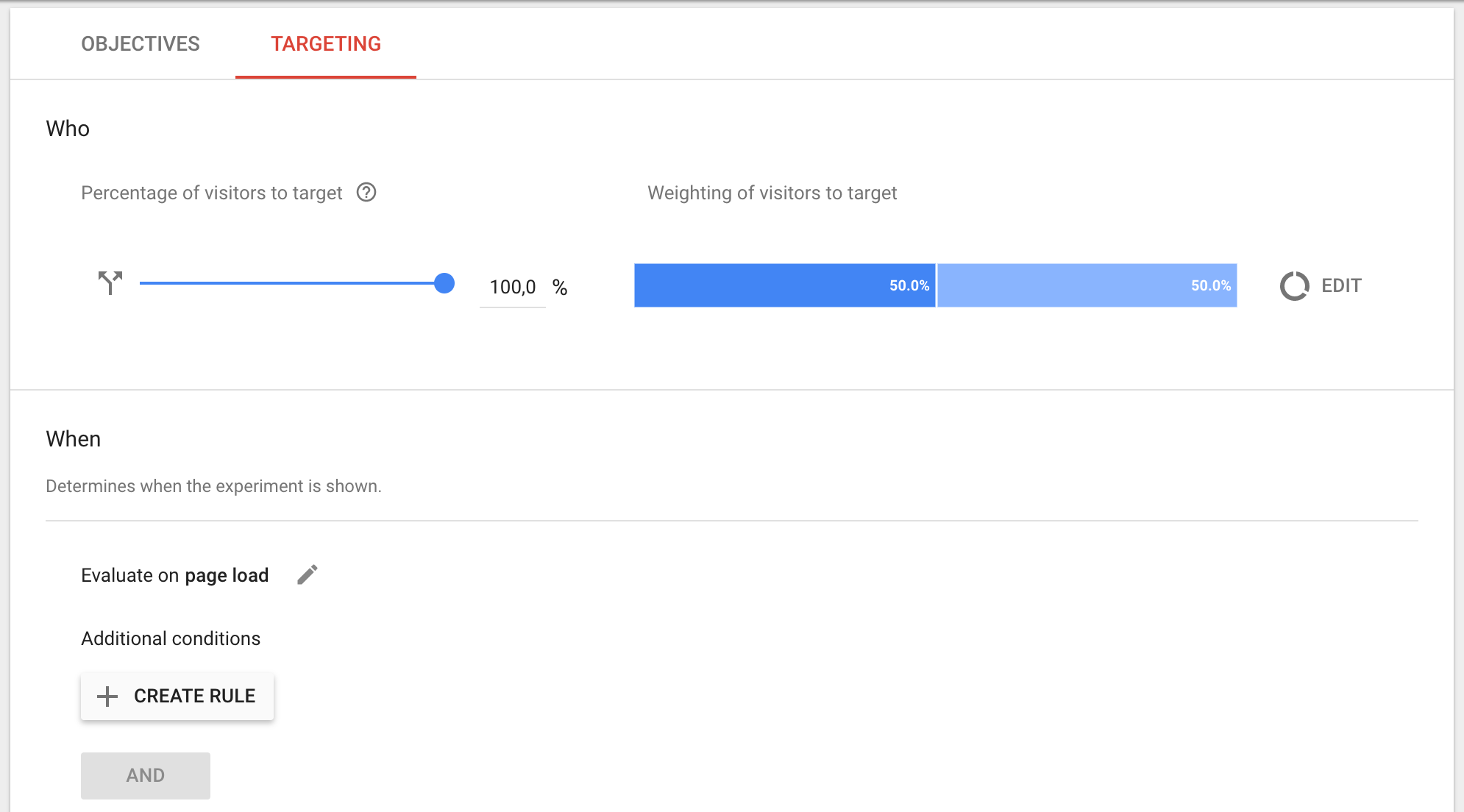
Una volta impostati anche obiettivi e targeting possiamo dare avvio al test cliccando su “Start Experiment”.
Da questo momento in poi Google Optimize inizia a “servire” le varianti secondo la configurazione inserita e a raccogliere i dati.
Nella sezione Reporting potremo andare a verificare l’andamento e i risultati, espressi sia in numeri che mediante grafico.
Quando l’esperimento avrà raccolto un congruo numero di dati saremo in grado di stabilire con metodo scientifico qual è la variante in grado di massimizzare il tasso di conversione sull’obiettivo selezionato.
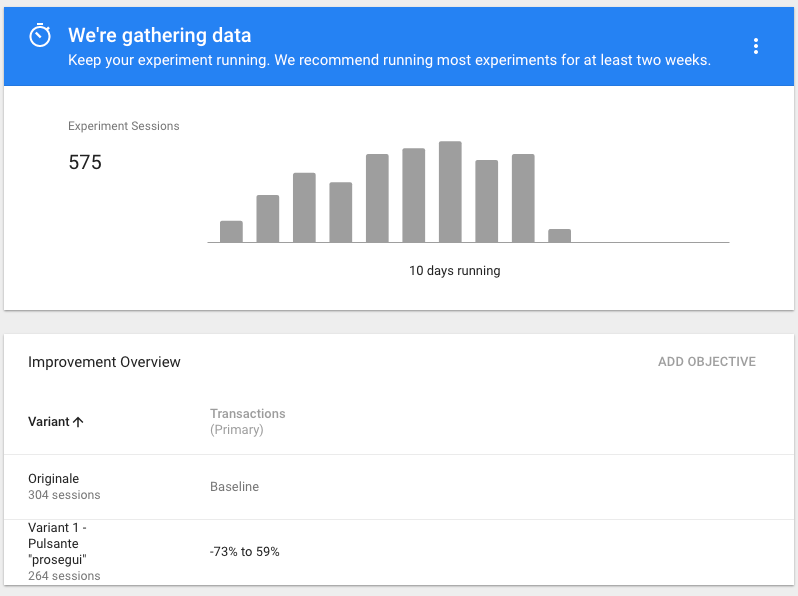
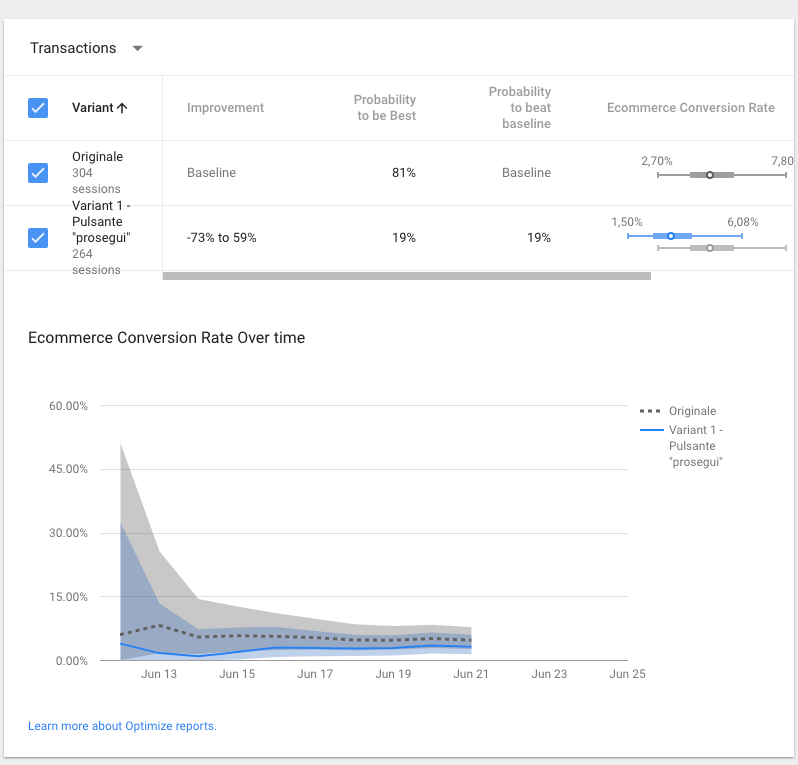
Conclusioni
“La potenza è nulla senza il controllo” recitava un noto spot pubblicitario. Possiamo credere di avere il miglior sito e-Commerce del mondo, e procedere con evolutive di ottimizzazione basate sull’esperienza, sull’intuizione e sul parere personale, ma sarà sempre un terno al lotto se non ci basiamo sui dati. Fare testing, continuamente, su ogni elemento sensato e critico, e poi applicare i risultati di questa sperimentazione all’azione successiva: questa è la strategia più efficace per ottenere risultati con il più ampio grado di certezza e scientificità.
Quindi: testate, testate, testate!
Inteso come seconda persona plurale e modo imperativo del verbo testare. Non come sostantivo plurale col significato di “colpi dati con la testa” quando verificherete di non aver ottenuto i risultati sperati per aver scelto di sperimentare senza un criterio scientifico 😉
E voi li fate i test sui vostri siti? Quale strumento adottate?


Trackback/Pingback